
Jednolity Plik Kontrolny – JPK_V7 obowiązujący od 1 października 2020 roku związany jest ze zmianami w dokumentach sprzedaży i zakupu.
Modus ERP jest dostosowany do nowych procedur i umożliwia określenie:
✓ kodów GTU – nowa struktura pliku JPK wprowadza obowiązek stosowania grup towarowych dla faktur sprzedaży.
System Modus umożliwia przypisanie na stałe kodu do asortymentu, który będzie wyświetlany na dokumentach
W celu przypisania kodu GTU do asortymentu:
- W module Magazyn wybierz Asortyment.
- Wyświetl wszystkie rekordy lub wybierz konkretną kartotekę asortymentu.
- Edytuj wybraną pozycję.
- W oknie edycji przejdź do zakładki szczegóły.
- Kliknij w ikonę lupy w wierszu opisanym jako GTU.
- Wybierz jedną z 13 grup towarów i usług i zatwierdź ją przyciskiem „wybierz” w prawym dolnym rogu okienka.
- Zatwierdź kartotekę asortymentu.
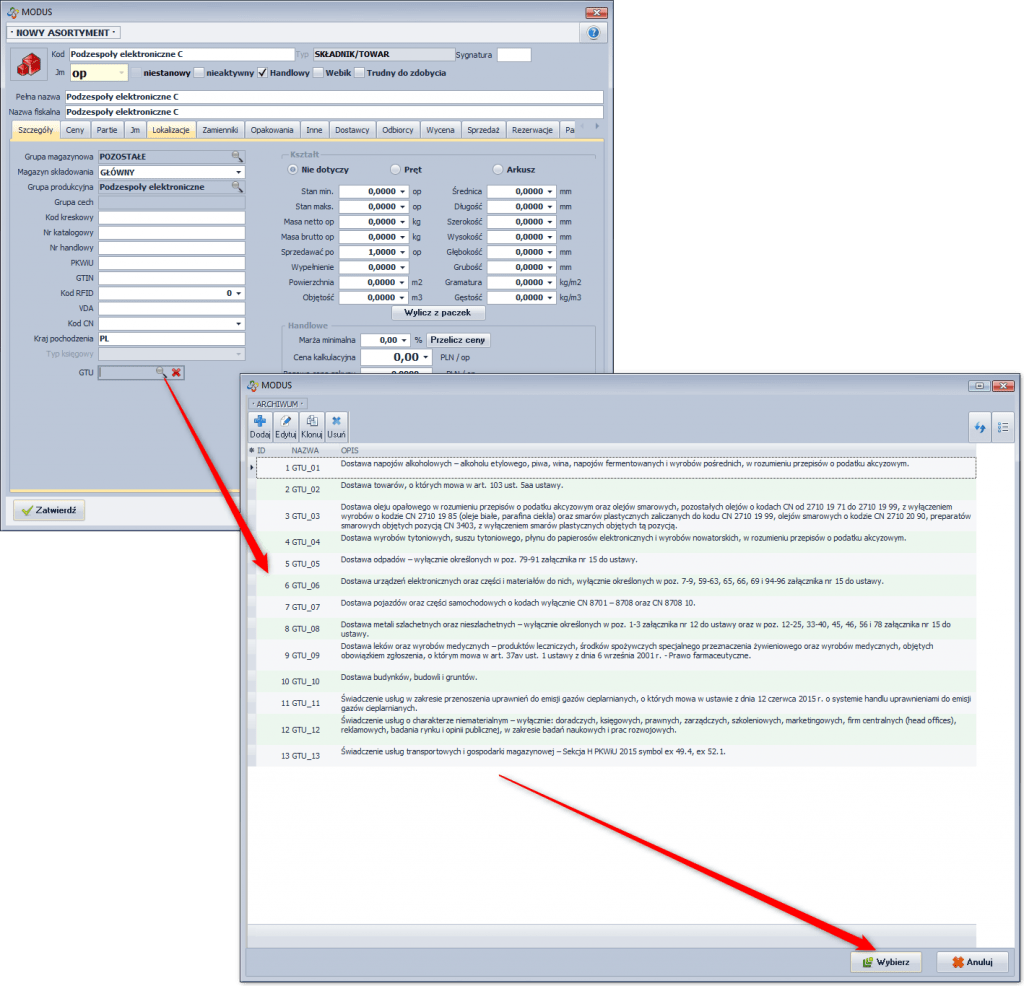
✓ procedur podatkowych – zmiany w pliku JPK uwzględniają także rodzaje transakcji, które należy oznaczyć odpowiednim kodem literowym. Dotyczą one zarówno transakcji sprzedaży, jak i zakupu.
Stosowane procedury wynikają z typów transakcji, a nie towarów zawartych na dokumentach handlowych, więc system Modus wprowadził możliwość ich ręcznego uzupełnienia na fakturze.
Oznaczenie transakcji zgodnie z nowym JPK V7 dla dokumentów sprzedaży
W celu wybrania kodów procedur transakcji:
- W standardowy sposób utwórz dokument sprzedaży.
- W module Sprzedaż -> Sprzedaż wyszukaj konkretny dokument.
- W zakładkach szczegółów znajdujących się w dolnej części strony wybierz Procedury podatkowe.
- Kliknij plus w celu przypisania konkretnych procedur podatkowych do dokumentu.
- Zaznacz procedury transakcji i zatwierdź je przyciskiem „wybierz” w prawym dolnym rogu okienka.
- Opcjonalnie wydrukuj interesujący cię dokument.
Oznaczenie transakcji zgodnie z nowym JPK V7 dla dokumentów zakupu
W celu wybrania kodów procedur transakcji:
- W standardowy sposób utwórz dokument zakupu.
- W module Magazyn -> Zakupy konkretny dokument.
- W zakładkach szczegółów znajdujących się w dolnej części strony wybierz Procedury podatkowe.
- Kliknij plus w celu przypisania konkretnych procedur podatkowych do dokumentu.
- Zaznacz procedury transakcji i zatwierdź je przyciskiem „wybierz” w prawym dolnym rogu okienka.
- Opcjonalnie wydrukuj interesujący cię dokument.
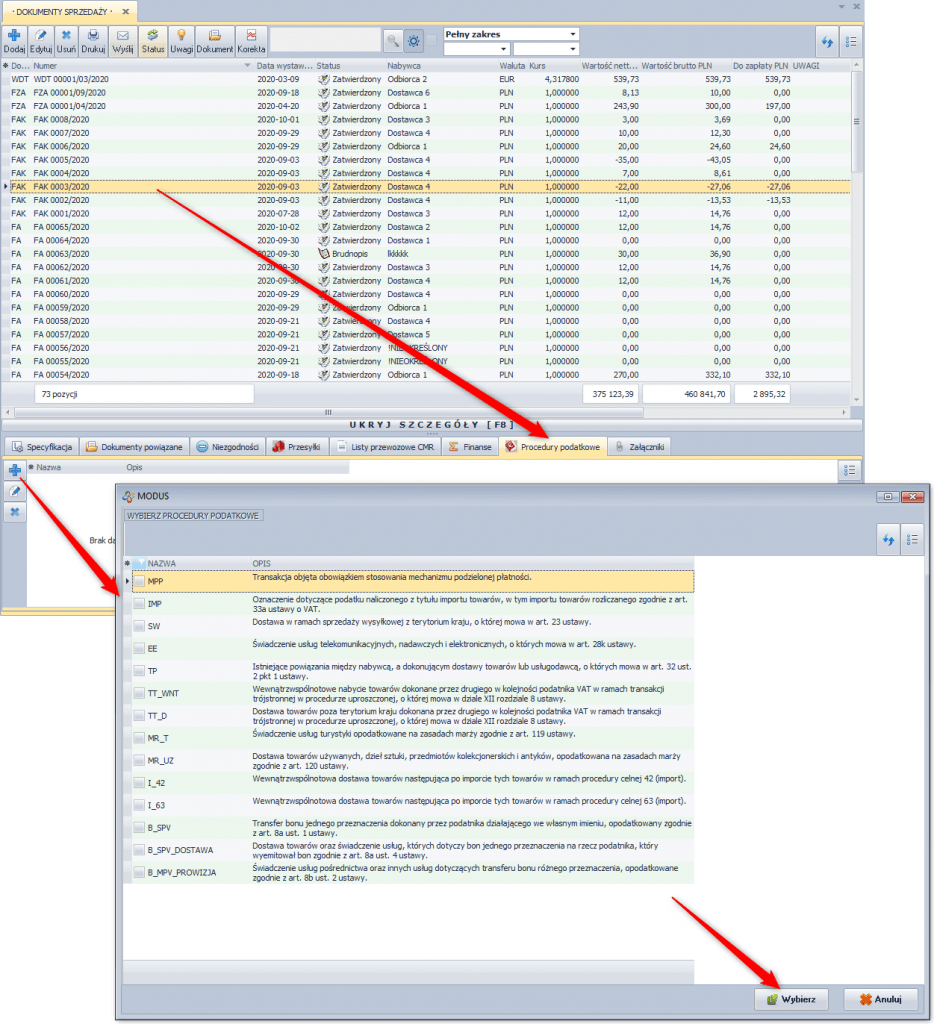
Wprowadzone informacje mogą być wyświetlone na fakturze zakupu po wcześniejszej edycji odpowiedniego szablonu wydruku.
Aby edytować szablon wydruku faktury:
- W module Sprzedaż -> Sprzedaż wybierz konkretny dokument sprzedaży i kliknij Drukuj->Drukuj dokument->Podgląd wydruku
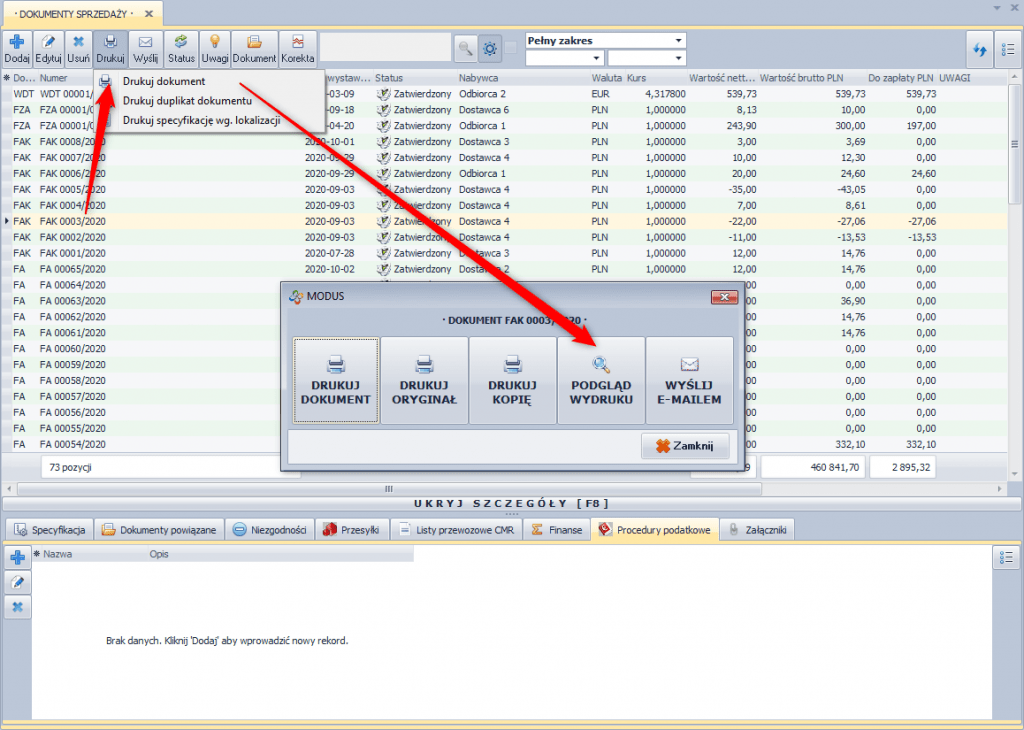
2. Następnie Szablony->Edytuj szablon
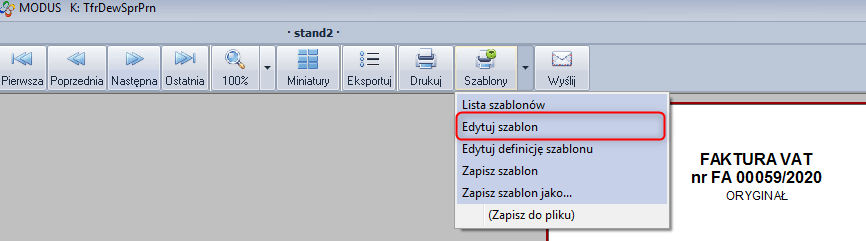
3. Zaznacz ikonkę F, a następnie ze wstęgi dokument przeciągnij pole GTU lub procedury_podatkowe w odpowiednie miejsce na szablonie w nagłówku
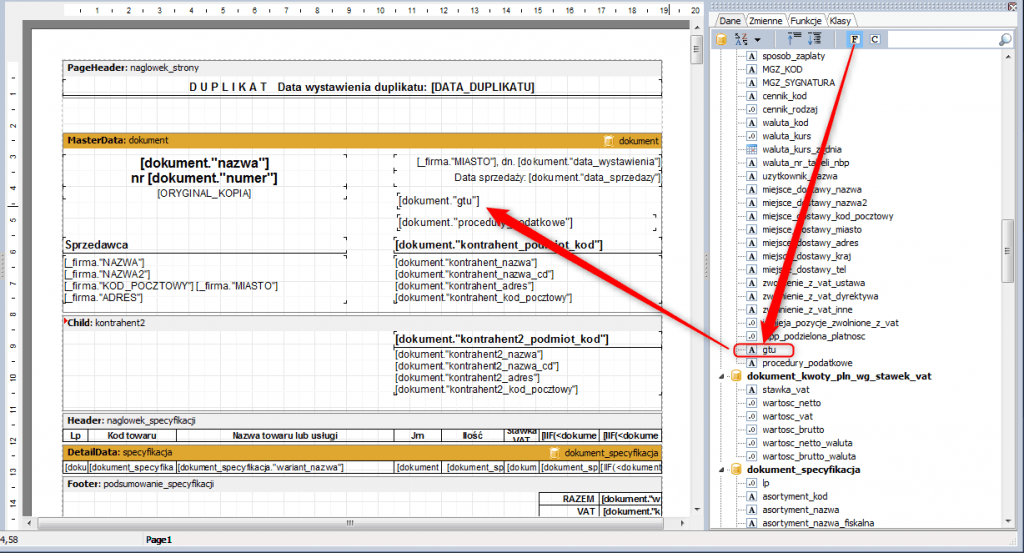
4. Zamknij okno i zapisz zmiany w szablonie.
W związku ze zmieniającymi się przepisami pragniemy poinformować, że funkcjonalność może zmieniać się w kolejnych wersjach systemu. O zmianach będziemy Państwa informować.
